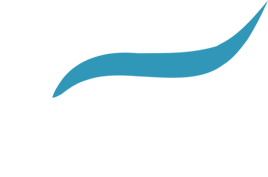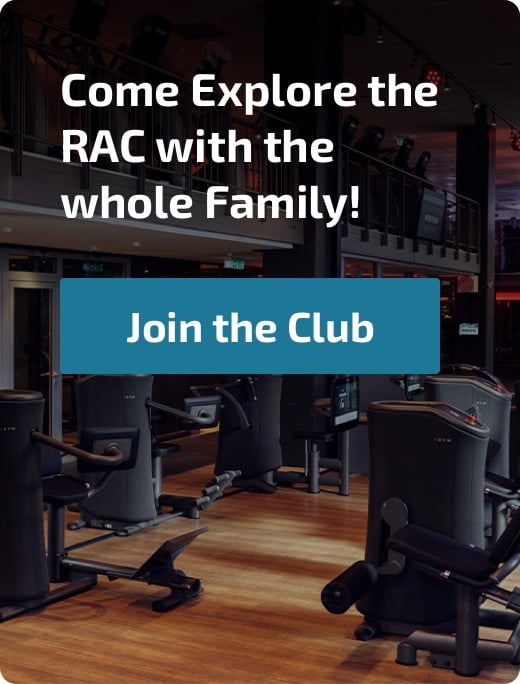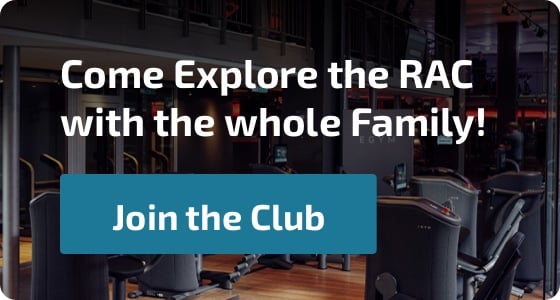The best way to use this section is to bring these directions up on a desktop computer and then read the directions and walk through the steps with your phone or tablet.
There are four main headings:
- Workout Basics
- Creating Your Own Workout
- Editing a Workout
- Using a Workout That Has Been Scheduled
NOTE: You can jump to the “Using a Workout That Has Been Scheduled” heading if your workout has already been scheduled on your Activity Calendar by your trainer.
WORKOUT BASICS:
When you select the Workouts tile you will see the Workouts screen. On this screen you will be shown workouts “Created By Me” in the top section (initially there will be no workouts), and then in the following sections you will see workouts in categories like “Gain Muscle”, “Improve Well-being” and “Lose Weight”.
- The workouts initially shown have been set up as sample workouts that all club members can access.
- You can swipe to the left to view more workouts or select “Show All” for each category to get a vertical list.
- You can also choose the “magnifying glass” icon to search for workouts and it will take you to a screen where you can filter all the workouts by Goal, Level, or Equipment.
- Note that the sample workouts may not be appropriate for all members. Please contact Fitness Floor staff with any questions.
Select a workout from the list to view a workout screen. You will see information about the workout including the list of activities starting at the bottom of your screen.
Click on an activity in the list to go to an individual activity screen. This screen shows:
- An animation of the activity.
- A circled “i” icon at the top right of the screen that you can select to see instructions.
- Tabs you can select for more information near the top of your screen: You are on initially on the Exercise tab and you can also select your Statistics (initially blank) and Muscles worked.
Select the left arrow in the upper left corner of your screen to return to the workout screen.
To schedule a workout:
- On the workout screen:
- On iPhone or iPad you can select to “Plan this workout”.
- On Android devices you can select the “calendar” icon in the bottom right of your screen.
- Both options allow you to schedule the current workout you are viewing onto your activity calendar.
- After selecting, you will be given options to do it once or repeat.
- Once will schedule it for today on your calendar.
- Repeat will take you to another screen where you can select the start date, the number of weeks you want it to run, the end date and what days of the week you would like it planned for. (Note: some workouts are set up to be done over multiple days of the week – the number of days will be listed under the title of the workout on the workouts screen.)
- Select “Plan this workout” or “OK” depending on what option your device offers. Your workout has now been placed onto your activity calendar.
- You can find the workout on your schedule and set weight amounts and other time or repetition measurements by accessing it through the My Activity Calendar tile. See the “Using a Workout That Has Been Scheduled” section below to learn more.
CREATING YOUR OWN WORKOUT:
When you select the Workouts tile you will see the Workouts screen. If you look at the “Created By Me” section at the top of the screen, you will see any workouts that you have created or that staff has created specifically for you (note that if you are a brand new user there may not be any created yet).
To create a new workout from scratch:
- On the workouts screen, you will see an option “+ Create Workout”. Select this option and it will bring you to the edit workout screen.
- Now you can edit the workout and fill in the new workout information. Go to the "Editing a Workout" section below to learn more.
- When you have finished editing it, the workout can be found on the workouts screen under the “Created By Me” section. It will also be found under the corresponding goal section (for example if the goal of the workout was to “Gain Muscle” it would be found under that section on the workouts screen).
To update an existing custom workout:
- On the workouts screen, Select the workout you wish to edit. The individual workout screen will display.
- Select the "pencil" icon at the top of the screen and it will bring you to the edit workout screen.
- Now you can edit the workout. Go to the "Editing a Workout" section below to learn more.
To create a workout based on an existing workout:
For iPhone or Ipad:
- You can only copy the initial sample workouts (workouts you haven’t created) on iPhone and iPad devices.
- On the workouts screen, Select the sample workout you wish to base your new workout on. An individual workout screen will display for your new copy.
- You can edit this copy by selecting the “pencil” icon.
- Select “Create Copy”. This will bring you to the edit workout screen.
- Now you can edit the workout. Go to the "Editing a Workout" section below to learn more. It is best to rename this new workout at least slightly so that you will not end up with several workouts with the same name.
- When you have finished editing it, the workout can be found on the workouts screen under the “Created By Me” section. It will also be found under the corresponding goal section (for example if the goal of the workout was to “Gain Muscle” it would be found under that section on the workouts screen).
For Android Devices:
- On Android Devices you can copy any workout.
- On the workouts screen, Select the workout you wish to base your new workout on. An individual workout screen will display.
- Select the "3 dots" icon at the top of the screen and select “Copy”. It will create a copy.
- You can choose to edit this copy by selecting the “pencil” icon. This will bring you to the edit workout screen.
- Now you can edit the workout. Go to the "Editing a Workout" section below to learn more. It is best to rename this new workout at least slightly so that you will not end up with several workouts with the same name.
- When you have finished editing it, the workout will be found on the workouts screen under the “Created By Me” section. It will also be found under the corresponding goal section (for example if the goal of the workout was to “Gain Muscle” it would be found under that section on the workouts screen).
To delete a workout:
- Note: You cannot delete the original sample workouts.
- On the workouts screen select the workout you wish delete.
- On the workout screen select the “pencil” icon to edit and then scroll to the bottom on the new screen and select delete. On an Android device you can also simply select the “three dots” icon and select “Delete”.
EDITING A WORKOUT:
Whether you have gotten to this point by creating a new workout or by copying an existing workout (see directions above), the edit workout screen allows you set up your new workout. Many parts you can figure out on your own, but here are a few tips:
To add an activity to your workout (tips):
Near the bottom of the edit workout screen (you may need to scroll down) there is an option to add an activity to your workout. When selected this option will take you a screen where you can search for and select your activity to add. Since there are thousands of activities, it will be likely that you will need to filter and search to find an exercise you want to add.
- You can filter by Muscle Groups or Equipment by selecting the drop downs near the top of your screen.
- You can search using the “magnifying glass” icon. When searching it searches for letters, wherever they are in the word, so for example “run” would also pop up options for “crunches”. (Note: If you cannot find your activity, please contact the Fitness Staff or Fitness Director for assistance.)
- Once you have found your activity you can specify your goal sets and repetitions for it by selecting on the numbers (Ex. “15x”). Weight settings are not added until after it has been scheduled on your activity calendar.
- You can also leave yourself a note about the activity if you want by clicking on the “paper” icon, entering your note and on iPhone or iPad hit the top left return arrow or on Android devices select “ADD TO MY WORKOUT”.
To edit the list of activities in your workout (tips):
On the edit workout screen:
- There is quite a bit of function that only becomes visible if you check the box to the right of an activity in a workout list. Once you have checked a box, more options will come into view at the very top of your screen.
- If you select two or more boxes, then an additional option to link multiple activities together will appear. This will allow you to move these activities together as one chunk in your list, or to copy or move the chunk to a different day.
- You can also easily move an individual activity within a list by long pressing on the name.
Extra function that becomes visible if you check boxes on the activity list:
- Move (activity to a different day)
- Copy (activity to a different day)
- Delete (checked activities)
- Link (checked activities)
- All (check all activities)
- None (uncheck all activities)
USING A WORKOUT THAT HAS BEEN SCHEDULED:
To view a workout on your activity calendar:
- Select the My Activity Calendar tile. This will show you the current month. Swipe to move to the previous or next month.
- Select on a date a workout has been scheduled on. You would see the activities and workouts planned for that day. If you swipe left or right you can go to the previous or next day.
To make entries for individual activities in your workout:
Once you have brought up a day with a workout on it and selected an activity on the list, you are on the individual activity screen and you can:
- Enter values for weights or to adjust the number of sets or repetitions by pressing on the numbers for reps (for example “15x”). Different activities will show different measurements at the bottom of this screen and you can select them and then adjust values to what you are planning to do, or what you actually accomplished today if you are currently doing the workout.
- Leave a note about the activity by selecting the “paper” icon.
- View your statistics for the activity, or view the muscles worked by selecting the tabs at the top of the screen.
- See instructions for the activity by selecting the circled “i” icon at the top of the screen.
- Play an animation of the activity by clicking on the “play” icon in the center of your screen.
To check off your workout as you do it:
If checked as completed, an activity will be counted toward your RAC app activity totals. There are “small green check mark” icons by the left side picture to indicate that an activity has been completed.
- You can check off an activity by clicking on the picture to the left of the activity. Note that you cannot check off future date activities.
- If you scheduled your workout or activity today, the activities will be checked off already when you view today’s workout activity list on your calendar. If you want to uncheck them all, just select an activity by checking the box to the right of the activity. This brings up more options at the very top of the screen. Select the “three dots” icon and then select “All”. Then select the “fading check mark” icon at the top of your screen to uncheck and remove all the green checks from the list.
To adjust your workout as you do it:
- To add to your workout: The “plus” icon on your screen allows you to add an activity (Ex: let’s say you warmed up by walking a quarter mile), or even add a whole additional workout (Ex: I had time so I worked legs today, too).
- To delete an activity: Check the box to the right of the activity and then choose the “garbage can” icon at the top of the screen.
- To move an individual activity to a different day:
- Check the box to the right of it.
- Select the “Move” icon. It will bring up a calendar and you can select the date to move the activity to.
- To move a group of activities to a different day:
- You can link activities together by checking the boxes on the right.
- Select the “link” icon which appears at the top of your screen.
- Select the box to the right for the linked activities.
- Select the “Move” icon. It will bring up a calendar and you can place the activities on the date you plan to do them.